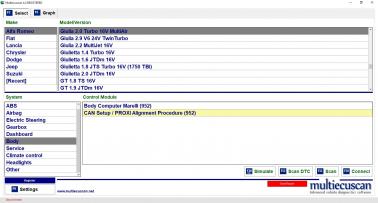Diagnostyka aut koncernu FCA przy użyciu Multiecuscan (MES) - podstawy04/09/2019
Wstęp
Dzisiejsze samochody posiadają rozbudowane wielomodułowe systemy elektroniczne. Diagnostyka, naprawa czy zwykła eksploatacja auta wymaga posiadania narzędzia diagnostycznego które mogłoby łączyć się z modułami elektronicznymi samochodu, umożwliwiałoby diagnostykę, podgląd/kasowanie błędów, wykonywanie testów czy zmiany konfiguracji.
Dla aut koncenu FCA istnieje bardzo przydatne oprogramowanie diagnostyczne Multiecuscan (MES), które chciałbym skrótowo przedstawić w tym artykule.
Opisy bazują na wersji MES 4.4 dla Windows, język wybrany u mnie jest angielski (mam pewne zastrzeżenia do tłumaczeń polskich), a samochód do którego będę się podłączał to Alfa Romeo Giulia z 2018r.
Niezbędny sprzęt i oprogramowanie
Potrzebujemy komputer PC (najlepiej laptop) z Windowsem, interfejs OBD (w przykładzie ELM327 USB; przyzwoite to Viaken lub SCANDiag), adaptery do niektórych modułów jeśli interfejs jest bez multipleksera (tzw. adapter "niebieski/typ 5" i "szary/typ 6" w przypadku Alfy Romeo Giulii) i akurat w przypadku tego egzemplarza auta bypass bramki SGW (produkcji STUFF4CAR, dostępny w naszym sklepie internetowym Bypass SGW FCA).
Dodane 29.11.2024:
Ciut droższym rozwiazaniem ale lepszym jest zestaw z interfejsem z wbudowanym multiplexerem - na stronie Multiecuscan można wysyłkowo zakupić w korzystnej cenie licencję MES z dłuższym wsparciem updatami niż standardowa oraz interfejsem bezprzewodowym vLinker MS który nie potrzebuje adapterów. Polecam kupno tam, gdyż oni oferują zestaw dużo taniej niż polski dystrybutor, do tego sprawdzone jest wsparcie bezpośrednich/legalnych klientów.
Lista wspieranych samochodów znajduje się pod tym adresem http://www.multiecuscan.net/SupportedVehiclesList.aspx. Wszelkie moduły wypisane w kolorze czerwonym nie są wspierane przez darmową wersję MES. Przy każdym module jest też informacja jakie interfejsy diagnostyczne OBD mogą się połączyć z danym modułem i jaki jest potrzebny adapter. Przykładowo komputer silnika Alfy Romeo Giulia obsługiwany jest przez ELM327 i nie potrzeba żadnego adaptera, natomiast komputer ABS w tym aucie wymaga podłączenia adaptera typ 6 tzw "szarego" pomiędzy ELM a złącze OBD samochodu w celu podłączenia ELM-a do innej sieci CAN w samochodzie. Program MES przed próbą podłączenia informuje jeśli jakiś adapter jest potrzebny dla danego modułu.
Instalacja
Najpierw instalujemy sterowniki dla naszego interfejsu diagnostycznego, powinny być dołączone z interfejsem - jest wiele rodzajów interfejsów, proszę stosować tylko te dostarczone przez sprzedawcę/producenta. Po zainstalowaniu podłączamy kabel USB interfejsu do komputera.
Instalujemy program Multiecuscan.
Uruchamiamy MES. Na "czystym" Windowsie program może zgłosić konieczność doinstalowania Microsoft .Net Framework, trzeba mu pozwolić pobrać i zainstalować. Nasz MES jest jeszcze niezarejestrowany, więc ma tylko funkcjonalność wersji Demo. Należy kliknąć przycisk Register i wpisać klucz licencyjny uzyskany od producenta MES, wkleić go w wolne pole i kliknąć Activate - program zyskuje pełną funkcjonalność.
Następnie należy skonfigurować interfejs diagnostyczny wchodząc do Settings i wybierając zakładkę Interfaces. Tam wybieramy nasz interfejs, port COM na którym jest zainstalowany oraz prędkość transmisji. Numer portu COM można samemu sprawdzić w Menegerze Urządzeń systemu Windows, bądź spróbować zdać się na automatyczne wykrycie interfejsu klikając Scan For Interfaces. Tej drugiej opcji nie próbowałem, wolałem sam wymusić poprawną konfigurację. Sprawdzenie czy komputer komunikuje się z interfejsem wywołujemy klikając Test. Konfigurację którą ja akurat używam przedstawia poniższy obraz:
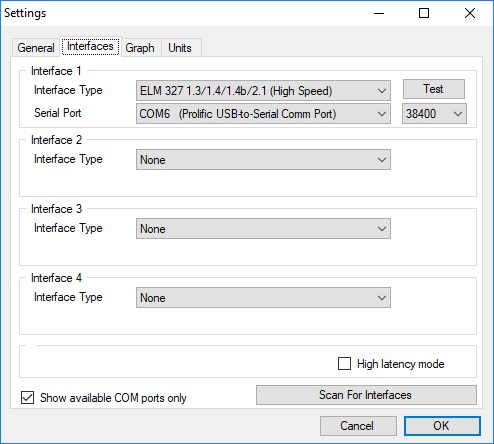
Jeśli poprawnie skonfigurowaliśmy interfejs, zamykamy okno Settings klikając OK.
Użycie programu
Teraz możemy połączyć się z wybranym modułem auta. Wybieramy markę w oknie Make, model w Model/Version, grupę modułów w System i konkretny moduł który nas interesuje w oknie Control Module. Przykłąd poniżej:
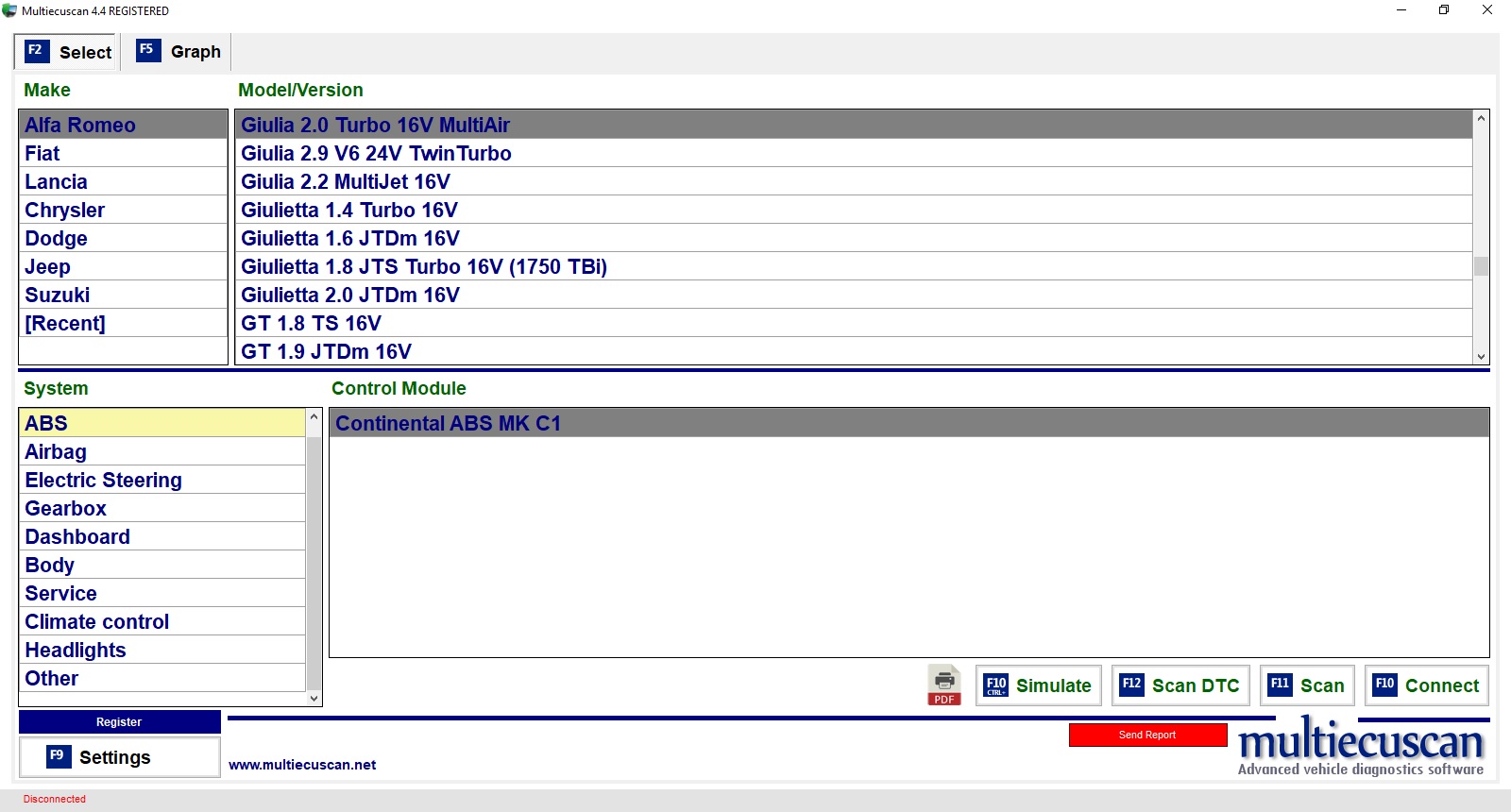
Klikamy Connect lub naciskamy F10. Jeśli potrzebny jest adapter, program poprosi o niego, zatwierdzamy i po chwili powinniśmy się połączyć z wybranym komputerem. Tu mamy do czynienia z kilkoma zakładkami (nie wszystkie występują dla każdego modułu), możemy odczytać podstawowe informacje o danym module (Info), sprawdzić/skasować błędy (Errors), sprawdzić wartości parametrów zaznaczając je na liście(Parameters), zarejestrować wybrane parametry na wykresie lub zapisać do pliku (np log z jazdy testowej w zakładce Graph), wykonać testy (Actuators), bądź zmienić ustawienia czy wykonać kalibrację/reset (Adjustments). Zdjęcie poniżej przedstawia ostatnią zakładkę z tego modułu.

Zalecam nie wykonywać żadnych zmian czy kalibracji jeśli to jest niepotrzebne oraz polecam dokładnie czytać i przestrzegać dodatkowych informacji które MES wyświetla w ramce po prawej stronie.
Uwagi
Powyższy artykuł ma na celu bardzo ogólne przybliżenie programu MES. W zamiarze nie miał być szczegółową instrukcją a tylko poradą jak zrobic pierwszy krok. Tekst pisałem "z głowy" bez bezpośredniego dostępu do samochodu/programu (miałem zrobionych kilka screenshotów parę tygodni wcześniej), więc proszę o wyrozumiałość jeśli gdzieś coś przeoczyłem czy niezbyt dokładnie opisałem. Mam nadzieję że artykuł będzie pomocny dla początkujących.
Jeśli chodzi o wsparcie dla programu MES, interfejsów, adapterów, proszę kontaktować się ze sprzedawcą/producentem - ze względu na ogromny nawał prac niestety nie jestem w stanie zajmować się niczym poza sprawami bezpośrednio związanymi produktami STUFF4CAR.